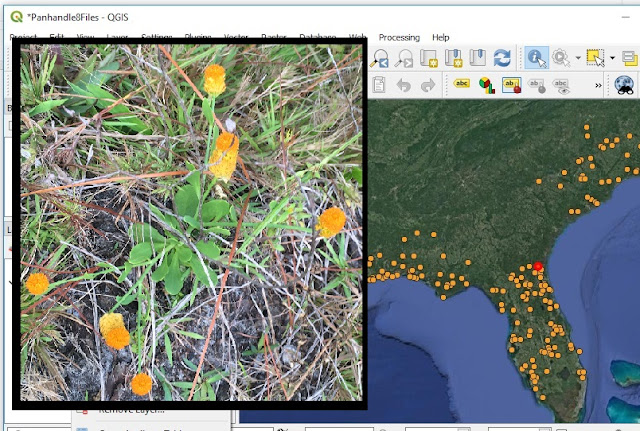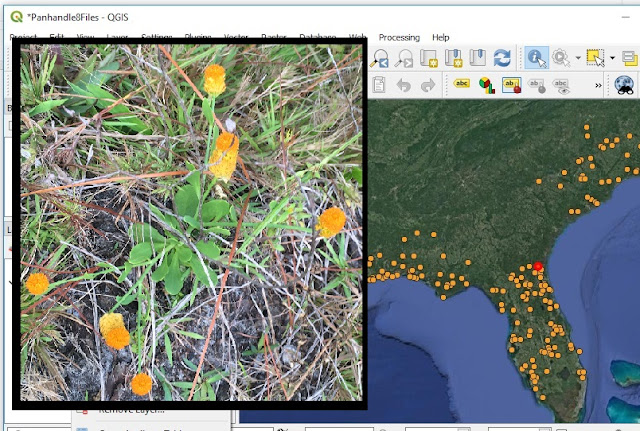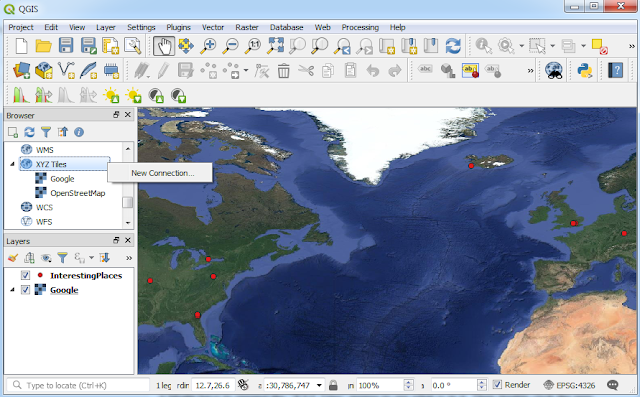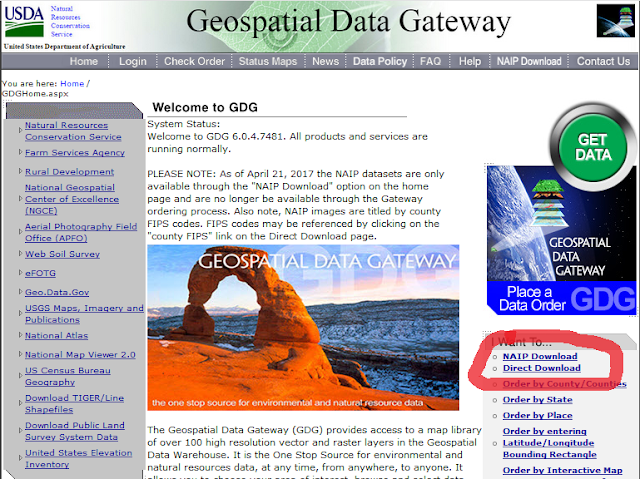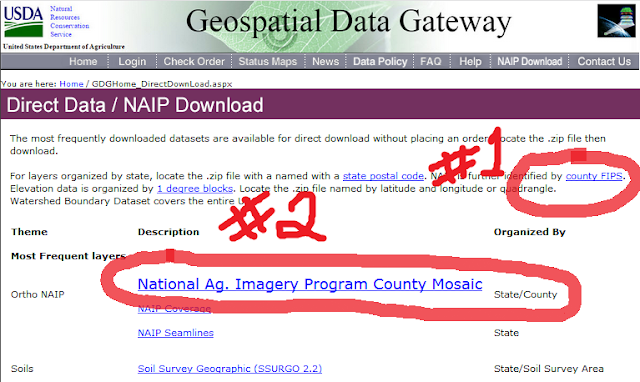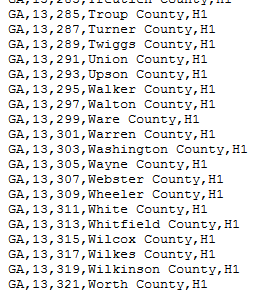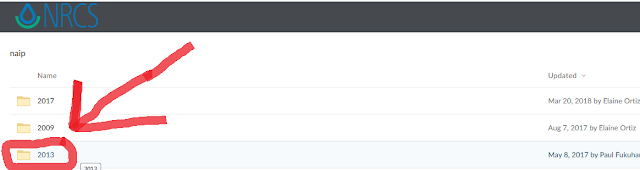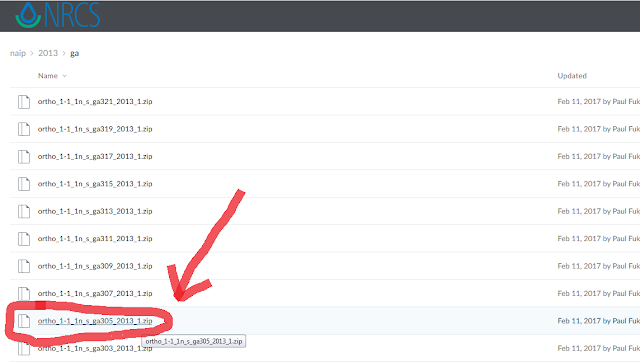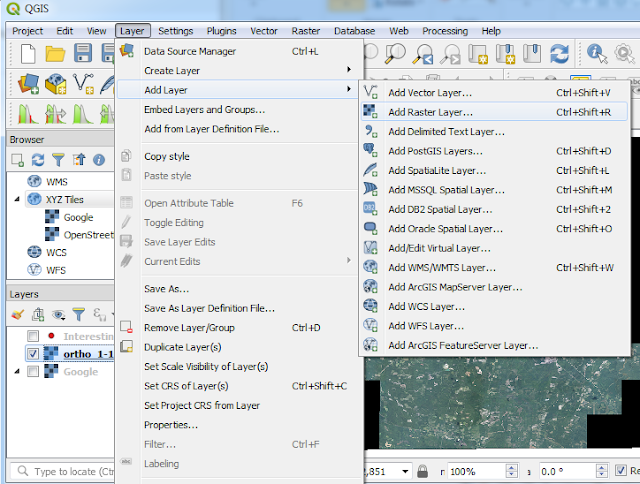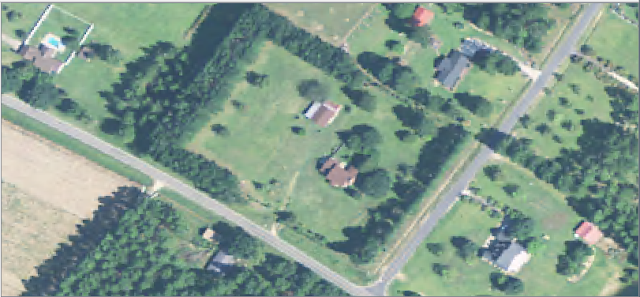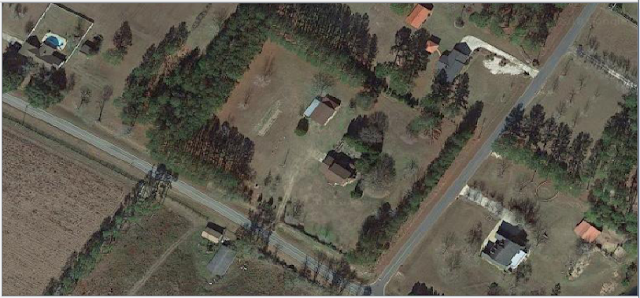2018 Building a Computer
 |
| Completed Computer Build |
I did my research and picked out the pieces for building a computer.
PC Part Picker is a website that helped me out. The site lists all the parts on the market, their prices, and if they are compatible. Very Helpful. They also have posts from people with
similar builds.
 |
| Boxed Computer Components (commonly shown this way as a way to brag by the computer building community) |
To build a computer, first determine what you want out of it. I wanted the power to play games at the highest setting level. Always in the past I have to choose low settings so that I could play games. Some of the computer games I play are complex and slow down the longer you play them. In addition, if the computer can play games, then it is probably powerful enough to process statistics and geographic information systems (GIS). My old computer was going slow after 5 years, time for an upgrade. Also I noticed some new computer parts have LEDs and light up. This could be cool, so I went for the LED computer build. I also wanted a machine powerful enough for virtual reality devices.
I spared no expense.
For power in processing advanced programs, I needed a powerful processor, CPU. This is where I started. I chose the
Intel - Core i7-8700K 3.7GHz 6-Core Processor. This is newer than the 7700 processors, more powerful, and wasn't as pricey. I also thought the newer stuff could have bugs.
With the processor in mind, I need a motherboard to put the processor on. I wanted a gaming processor that had Ethernet, other hookups, HDMI hookups, and USB hookups. Motherboards are what all the pieces connect to. I chose the
Asus - ROG STRIX Z370-E GAMING ATX LGA1151 Motherboard. It seemed designed for gaming and it had LEDs, it had flashy lights. From a few models I looked at, this one had the most USB ports. Motherboards and processors much be compatible as they are specific to each other.
Video that helped me.
Although the processor is the brain, the muscle is the GPU, the graphics processing unit, the video card. This processor determines how detailed the graphics or looks can be. This is the main part if I want the best details that are possible for gaming. Currently the best of the best is the GeForce GTX 1080 Ti. I went with the top of the line for the 1080Ti, they are all the same, but this one had flashy LED lights on it:
Asus - GeForce GTX 1080 Ti 11GB STRIX GAMING OC Video Card. The OC stands for overclocked, which explains the processor has been tuned to exceed the power it was designed for... I guess. This graphics card is bigger than others, so I need a case big enough case for it. Graphics cards can usually fit into most slots for them.
Video with some information on this card.
The processor needs a cooling unit put onto it. Often this is a fan that blows air onto the processor microchip keeping it cool. There are other ways to dispense heat from the chip. The processor can heat up when it is put to work. I went with a water cooler. The water cooler fits onto the processor with a film of liquid metal to fill it the cracks to make the most contact at a microscopic level. This has metal on metal. The composition for this metal is a type that will absorb and dissipate heat. The metal extends into the cooler and it in contact with liquid. Yes liquid inside a computer. You don't want it to leak on the circuits, and as long as everything is handled normally, then no liquid will come out. The composition of the liquid is the type that will absorb heat. This water then makes contact with metal on another end, sort of like a radiator. This radiator absorbs heat. Two fans then blow air on this radiator to remove heat. This keeps the CPU cool. If a CPU gets too hot, it can be damage, or shut down the computer. I went with the
NZXT - Kraken X62 Rev 2 98.2 CFM Liquid CPU Cooler. I went with this model because I wanted a water cooler and because it had LED flashy lights.
Video/Site helped me.
Memory or RAM is important to open multiple programs and keep them running at the same time. All games now a days run well within 16 gigabytes of ram. My research on the technology explained anything above 16 is probably overkill and needed only if I am doing video processing or some high level complex computer processing. The statistics and GIS stuff I do isn't that high-tech. So I stuck with the 16 gigabytes. I chose the
Corsair - Vengeance RGB 16GB (2 x 8GB) DDR4-3200 Memory. The RGB stands for red green blue, colors. This is in references to LED flashy lights. The DDR4 is the model of RAM. Older ram uses DDR3. A DDR4 will not fit in a DDR3 slot, so you have to make sure the components will fit and that the motherboard can fit the ram. The 3200 is a speed stuff can be processed through the RAM, it doesn't really make a noticeable difference, but
I spared no expense. I went with a high number, 3200, for the price.
Next I determined how much storage space the computer will have. I went with both a solid state drive and a traditional hard drive. When your computer or phone fills up with pictures or other files, it is because you ran out of space. The difference between the solid state drive and the traditional hard drive is how they store stuff. The solid state drive is just microchip stuff that can store information. The traditional hard drive spins a little disk, cd like looking things to write information on and office. The spinning disk and moving parts can wear down over time leading to hard drive failure. The spinning disk makes it slower than the solid state version of storage. Files stored on the solid state drive such as the operating system or games can be loaded fast. For my old computer, it takes minutes from pushing the on button to until I can surf the internet. Solid state drives can reduce that time, and I wanted to test just that. Since solid state can be considered the better technology, it cost more. I went with a
Samsung - 850 EVO-Series 500GB 2.5" Solid State Drive and a
Western Digital - BLACK SERIES 2TB 3.5" 7200RPM Internal Hard Drive. The solid state drive was a good price and a good enough amount of space, 500 GB (gigabytes) of space to store stuff such as the operating system and games, for fast load times. The hard drive was a good price, good amount of space at 2 terabytes (4 times that of the solid state drive), and the 7200RPM (rotations per minute, for the spinning disk) it is fast. The 2.5" and the 3.5" are the size of the drives, and this is important for the case, the box all the computer components will fit into. With 2.5 terabytes of storage, I think that will be enough for now. I can always add more later if I need it. My current computer uses 750 GB, but it appears it has another drive with 1 terabyte... that I've never used? Guess I didn't know what I had until I started building my computer. I bought an external hard drive to store pictures. Now with my new computer, I hope to have enough space for a long time with these two storage devices, and with the solid state drives for programs, I hope the programs will run fast. SDD:
Video that helped me 1.
Video that helped me 2.
Video that helped me 3. HDD:
Video that helped me 1.
Computers now a days are moving away from CD ROM drives. I remember when floppy disks were getting phased out. Although often no longer included on many computers that can be purchased prebuilt now, I wanted a CD Rom drive for music CDs, movie DVDs, etc. I went with a
Asus - DRW-24B1ST/BLK/B/AS DVD/CD Writer. It had good reviews, was cheap at around $20.00, and I hope will serve the purpose.
Video that helped me.
Many of the computer components requires a direct connection to the power supply Unit. The power of each component can be added up, but I utilized PC Part Picker's estimated wattage. Here is the report of the parts I have mentioned above:
Wattage Breakdown
Note: Wattages are estimates only. Actual power draw may differ from listed values.
| Component |
Estimated Wattage |
| Intel - Core i7-8700K 3.7GHz 6-Core Processor |
11W - 95W |
| NZXT - Kraken X62 Rev 2 98.2 CFM Liquid CPU Cooler |
10W - 15W |
| Asus - ROG STRIX Z370-E GAMING ATX LGA1151 Motherboard |
17W - 70W |
| Corsair - Vengeance RGB 16GB (2 x 8GB) DDR4-3200 Memory |
14W - 14W |
| Western Digital - BLACK SERIES 2TB 3.5" 7200RPM Internal Hard Drive |
4W - 20W |
| Samsung - 850 EVO-Series 500GB 2.5" Solid State Drive |
2W - 10W |
| Asus - GeForce GTX 1080 Ti 11GB STRIX GAMING OC Video Card |
62W - 250W |
| Total: |
120W - 474W |
This was very convenient to be calculated for me. Because,
I spared no expense, I thought to get something like 1000+ watts for a power source. Researching, they mentioned that too much of an overkill on a power-source watts could be a bad thing. I went with:
Corsair - 760W 80+ Platinum Certified Fully-Modular ATX Power Supply. 760 is well over the estimated 474. It is good to have enough, more than the estimated, just in case. The 80+ Platinum is a rating on the efficiency of utilizing power from the wall.
There are bronze, silver, Platinum, and Titanium. I didn't get the top of the line as that got pricier, but I got something good. Electricity not used is lost as heat. Platinum should be good to keep heat down and save on
power costs. This Power Supply also has detachable cables, modular, so I can add what I need.
Video that helped me.
All of these components go into a computer case, the box, the shape of the tower of the computer. I chose the
Thermaltake - Core X9 Snow Edition ATX Desktop Case. I chose this case because it was large. I wanted to make sure everything would fit. It was also modular, meaning I could move parts around if I wanted to. It also has a glass panel so I can view inside at the components. Looking at the components is important because I got multiple parts with LED flashy lights. I went with the Snow Edition because it was white, not the usual black. I thought white would be neater with lights inside than a dark black case. This case is big and yeah it was overkill. It does come with 2 fans to keep the components cool.
Video that helped me.
No computer is complete without an operating system, the software. This isn't a computer components, but you want to make sure the operating system will work. I chose the
Microsoft - Windows 10 Pro OEM 64-bit. This is Windows 10, industry standard stuff. The Pro is the upgraded normal office edition with a few extra protections, and cost a little extra. The 64-bit is what computers are now, in the past they may have been 32 bit, but I don't live in that old world any more.
Video that helped me. To buy this, I went to the Microsoft website, not any other place. I did this because,
I spared no expense. I could have bought this from another party and saved a few bucks, but I think it would have come with 'bloatware' or other programs and advertisements. Buying from the source omitted all that junk. Also I read that buying keys from other sources sometimes doesn't work, the key from Microsoft had no problem. When making the purchase, my credit card wouldn't take and my phone rang asking about it. I did make a few phone calls to confirm the purchase was legitimate. Interesting, buying something from Microsoft set off the credit card warning, but other part sites didn't. I recieved a nice email from Microsoft from the person that helped me and everything worked out fine. It wasn't too inconvenience and I was perfectly fine with the experience.
To put this all together, I bought a computer tool set that came with a screw driver, a static risk strap, and a few other items.
 |
| Boxed computer components labeled |
To get all these parts in a prebuilt PC, or even some of these parts, would have extra costs. The 1080Ti (a standard edition, not the fancy lit, over clocked version), i7-8700 processor, with 500Gb solid state drive had the cheapest version pre-manufactured computer on
Newegg for a little over $2300.00 dollars. I probably got all my parts for under $2500.00. I got to pick out the pieces with the bells and whistles and the quality parts rather than any run of the mill components such as storage and the power supply. Fish always tastes better when you catch it and cook it that just buying it at the store. So does the satisfaction of building my own computer! I also learned a lot about computers, and a lot more about myself.
Overall, I think it took 6 hours (under 8 at least). I researched and watched many YouTube videos on how to hook up the different components. During the build I stayed grounded with the static risk strap.
 |
| Airflow for the completed Computer Build. The orange circle is for the PSU only; cold air enters the bottom of the Case (blue arrows); cools the PSU (light blue arrows); and warmer air is exhausted out (red arrows). For the rest of the case not in the orange circle, cold air enters from the front of the case (blue arrows); the air flows through the case cooling various computer components (light blue arrows); and is exhausted out the back by another fan and the top from the two radiator fans (red arrows). The yellow-green arrows are screen holes that air can enter into the case from the bottom, the top, and the sides of the case; the only area that does not have air holes is this glass portion that allows viewing of the components. |
I first started by placing the power supply into the case and fastening with screws that came with the power supply.
To the back of the motherboard I added the piece for the water cooler for the processor; the cooler mount, with screws that came with it. I then placed the i7-8700 processor onto the motherboard with the plastic mount piece that came with the motherboard. This motherboard came with a plastic piece the processor had to be placed on before being attached. This was easy to put together.
I then attached the motherboard to the case. I kept the case with the same setup it came with, I didn't move the modular parts around. The motherboard was attached with 9 screws.
Once the motherboard was in place, I then added the rest of the water cooler to the motherboard. I mounted the radiator and fans of the water cooler to the top of the case with screws. There is a power cable that goes from the water cooler to the motherboard. This is a safety feature so that if the water cooler fails due to lack of power, the computer won't boot so that the processor just won't burn up. This had a few other cables to hook up.
I then added the RAM (memory), which was easy just placing the components into the slots, no cables.
I then attached the GPU. This was a big item. I had to remove some of the case components, standard operation, to make an opening for the case.
Next I hooked up the CD ROM drive into the slot on the case.
Following I placed the solid state drive (SSD) and the hard drive (HD) into 3.5" drive slots of the case. This is storage for files like pictures, programs, etc. The 3.5" slot was larger than the 2.5" solid state drive, but I was still able to mount the component although it was bigger.
During adding each component, I hooked up wires for the power supply, but of course I did not have it connected to the wall and no one ever should as you can get shocked. I had to pay special detail to what cable went to what. I may include detail about this later. From the power supply I connected cords to each component.
The case has what the call the I/O, which is USB connections and buttons, and I had to hook these wires to the motherboard. I had to go by the motherboard manual to identify each I/O cable to the correct spot.
I tied up wires and hooked the computer to a monitor and plugged it in. I got so lucky because it worked! I then purchased and downloaded Windows and went through that process to install the operating system. Before I knew it, I was looking at the new desktop! It appears I had succeeded!
 |
| Final Computer Build |
After a while of enjoying the fact the computer turned on, I noticed the computer would randomly restart. This was a problem. I looked up this issue and found it out to be the power supply was using one cord for the GPU. Rather than using one cord with 2 plugs, I used two cords each with 1 plug. This resolved the problem. I then backed up the computer onto a jump drive. I installed an antivirus. I then began to load programs.
 |
| Final Computer Build with Components Labeled |
The CD Rom is hard to see, but it is in that box. There are two other boxes for other stuff below it, but they are empty. The Radiation is on top and has two fans that are blowing air up and out of the case; from the radiation are water tubes; the water tubes connect to the Water Cooler which has lights at this section but it is hard to see. Under the water cooler is the processor which cannot be seen as it is covered by the cooler, but it is in that location. The area with the lights, RAM, GPU, Water Cooler, and Processor is the Motherboard; most parts are set on the Motherboard; the Motherboard has lights on the right side. The RAM is two sticks, has LED lights, and is set on the Motherboard. The GPU is the big piece at the back on the Motherboard and it has lights. Cords from many of the components lead to the Power Supply Unit (PSU); the PSU is where the power cord attached to and that leads to the wall; and the PSU has a built in fan that sucks air from the bottom of the case through the PSU and out the back near the power cord (power cord and cables were included with the PSU). The case is the big box, which is bigger than a microwave (yes overkill,
I spared no expense); it has a large intake fan on the front and an exhaust fan in the back to cycle air through the case to keep all the components cool so they can work efficiently and not burn up. Hard to see, but below the Motherboard on the other side of the PSU is a box area that has 6 compartments for storage units; and this is where the SSD and HD storage units are located. The Maintance (I shorten for Maintenance because I felt like that was a good idea due to the space) Crew are
Spyrius lego figures and their flagship Robot! They are for looks, but in my mind they keep the computer running (warning losing touch with reality
"Muhahaha Muhahaha").
I tested some games, and now after a week, the computer runs great. It is so good, it is almost anti-climatic as it is just a computer. I can play all my games I've tested so far on the highest setting. I admit I haven't noticed a difference other than being able to use full screen rather than a smaller screen, boxed version of game windows.
Building the computer was fun. I did sweat building it, it was work. I was nervous, yet due to all the research and videos I watched, I put everything together pretty much straight forward. I am proud of the computer and I think it looks really cool. It was almost like a puzzle figuring out the build, but it was generally straight forward. Again I think I got lucky and had an easy time of it. I'll never look at computers the same again, and if anyone is going to throw a computer away, I would know how to harvest parts from it. The Gamers Nexus group is awesome, I watched many of their videos, and I found them entertaining. They explain computer technology, marketing, and the science. Here is one video by
Gamers Nexus. I think they are cool dudes, and I love the science, graphs, statistics for the technology. They helped inspire and build the confidence to spend thousands on computer parts and make the dream happen.
I learned a lot about computers, and a lot more about myself. The experience was rewarding. I did not call or ask anyone for help during this project. Watching YouTube videos really helped. I read through every manual that came with every component, for every component, and that helped. Again, I think I got lucky and the computer worked out for me. I took my time and built it over a few days because I was doing other stuff. I was nervous and worried because I'd never built a computer or installed one component before, but I did it!
Could it be better? Always. The Motherboard can with a few extra parts, I think one component tracks temperature of a computer component, but its an extra component and not required, and I didn't use this part. I wanted LED lighting, but each component uses its own lighting controls and color scheme don't match any other part. Even the ASUS ROG STRIX Motherboard won't sync with the ASUS ROG 1080TI GPU. I believe it is possible to sync these two, but it wasn't just a quick to do. I may fix this later. The Water Cooler and RAM are made by different companies and their lighting probably can't be used by the Aura Sync program. I don't care too much about all that, but maybe if I were to do it all again, I would choose Aura compatible parts, but that would be choosing looks over function and definitely price. Again I probably would not buy parts just for that, and so I wouldn't care. This issues aren't even an issue. This computer is Great!
 |
| Completed Computer Build (Repeat of the first photo shown at very top) |
Overall about $2600.00 maybe a little less or more. It didn't matter,
I spared no expense.
Thank you for reading!
Comment if you would like!
Have a Great day!