Today I plan to obtain and use QGIS so that I can work at home. If you are familiar with ArcGIS, QGIS is supposedly a good alternative, if not better.
Objectives:
1. Obtain the program and get it functional
2. Add files such as:
-Add points
-Aerial Imagery
Obtaining the Program and Get it Functional
Download the program at https://www.qgis.org/en/site/. I selected the QGIS standalone installer. OSGeo4W is for more advance stuff that I haven't investigated fully.
This is about a 450 megabyte file, so it took a few moments to download. Once finished I doubled clicked it and installed the program. Installation took a few moments. Once complete I opened the program.
Adding Points
This is the program without any data added to it. I have some point data I collected (I plan to make a post to show how to collect data later). At the top I selected Layer, Add Data, Add Vector Layer as shown.
I then browsed to the file that contained my point shapefile, and I just double clicked that .shp file, then clicked add. A pop-up then comes up about Coordinate reference systems stuff. From my experience, most GPS units use WGS 84. That seems to be the standard, the program already had it selected for me, and I used that by clicking OK.
Adding Aerial Imagery
I tested a few ways to add aerial imagery. I would like to download the file, then add it to the map, but these files are large. I also had trouble finding them.
Instead I am using the built in XYZ Tiles option with instruction I found at another blog called GEODOSE. They do show pictures. I won't repeat their work, but I will list the instructions:
1.Within the "Browser" section, scroll down to "XYZ Tiles."
2.Right click "XYZ Tiles" and select new connection.
3.In the pop-up window, for Name you can type Google. in the URL enter: http://www.google.cn/maps/vt?lyrs=s@189&gl=cn&x={x}&y={y}&z={z}. Set Max. Zoom Level to 19. Click ok.
4.Might have to expand the "XYZ Tiles" menus to see what is in it. Then double click the new Google option to add it to the map.
The map may look a little funky based on projection or something. Zoom in and out a few times.
Here is my result for the points I had previously:
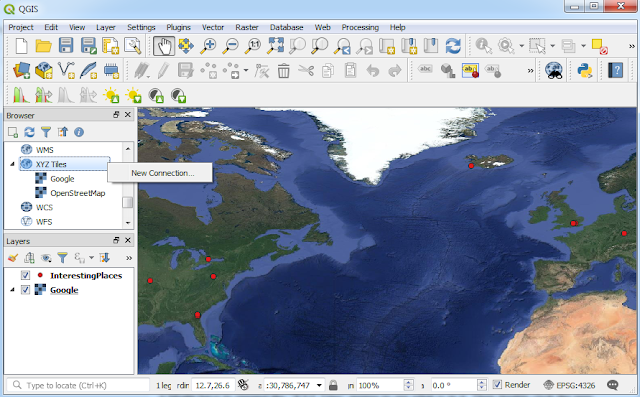
At this stage I completed my objectives to point you in the direction to get you going making your own maps at home.
Saving Imagery Files
I mentioned it earlier, so I now go into getting the aerial imagery files onto your computer. Here is a government site available to all by the USDA.
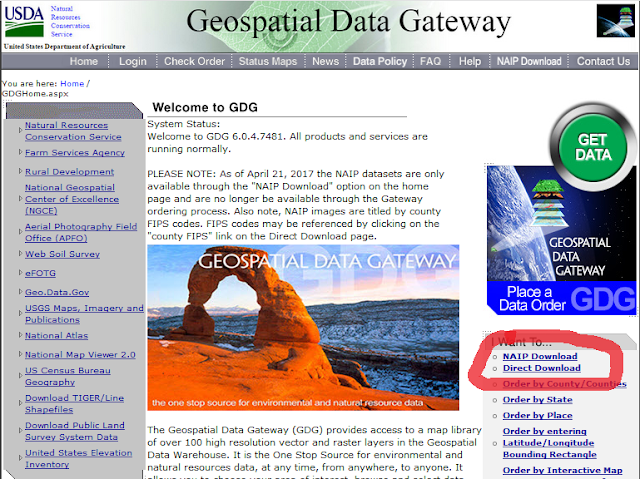
Click either NAIP Download or Direct Download - I think they go to the same place.
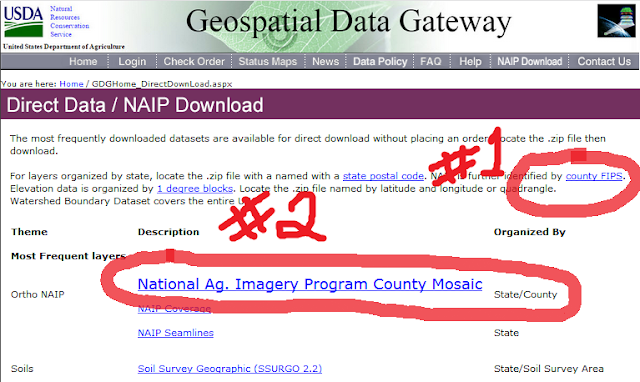
Next look up the FIPs code of the area you wan the image of, by clicking #1 pictured. Click the drop down and select the state you would like. I used Georgia as an example.

Once the state is selected, a list will appear with numbers for each county.
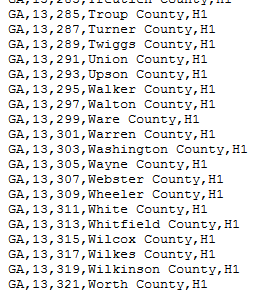
I wanted Wayne County, so I noted the numbers GA, 13,305,H1.
Then I returned to the Geospatial Data Gateway and selected #2.
A list of folders with dates are shown. The most recent date may be 2017, but not all 50 states are available. I found and clicked 2013.
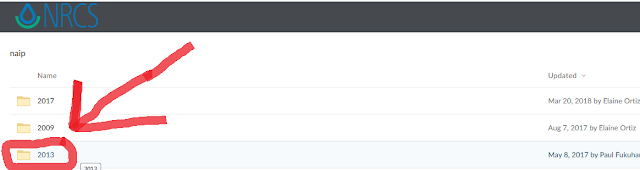
Another list of folders with state abbreviations were shown, I didn't take a picture. I clicked "ga" for Georgia. Then a list of files are shown. I clicked name to sort the files. I then looked for the ga305:
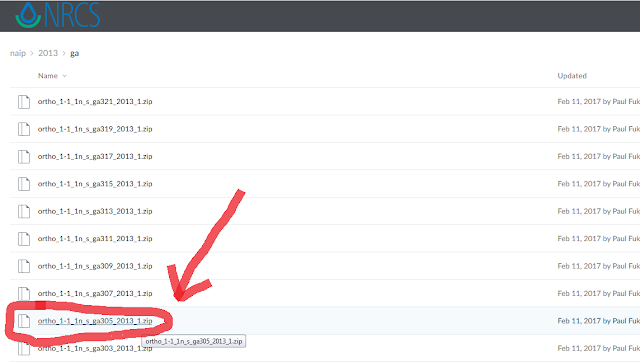
I clicked that file, click download, then save the file. These files are large, many over hundreds of megabytes, so it might take a few moments to download the file. Once completed, exact the zip file to a folder you put all your map layers. In QGIS go to "Layer" found at the top, Add Layer, Add Raster Layer... Then navigate to the file and select the .sid file of the file set. Add it to the map.
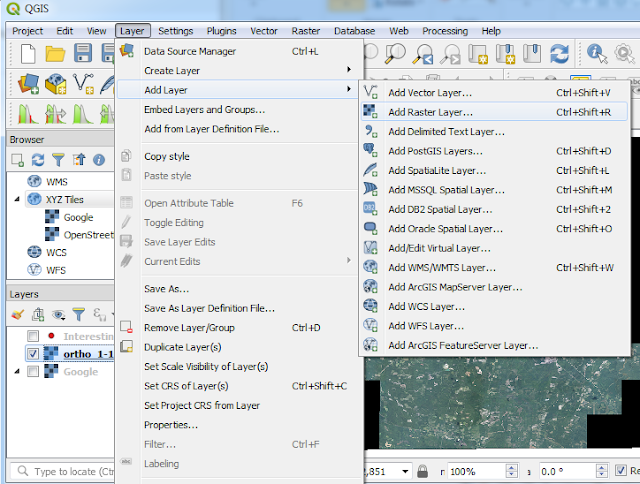 When zoomed in I compared the USDA imagery:
When zoomed in I compared the USDA imagery: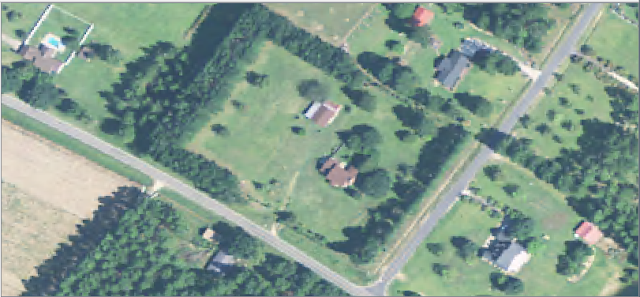 To the Google imagery:
To the Google imagery: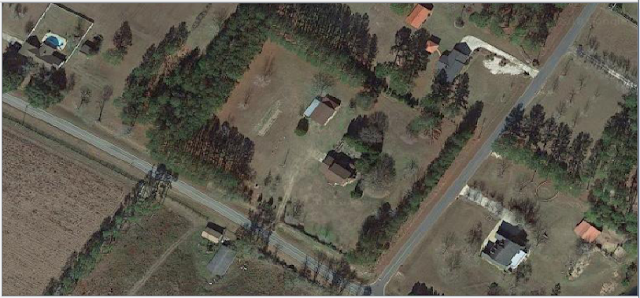 The Google imagery is of sharper quality, and is more up to date. On the other side, if you lose the internet, I think you lose these capabilities. The USDA site allows you to save the file on your computer.
The Google imagery is of sharper quality, and is more up to date. On the other side, if you lose the internet, I think you lose these capabilities. The USDA site allows you to save the file on your computer.Thank you for viewing!
Comment if you would like!
Have a Great day!