From QGIS to iGIS
In this post I will discuss how to take files from QGIS (from a computer) and move them into iGIS (to a iPhone). 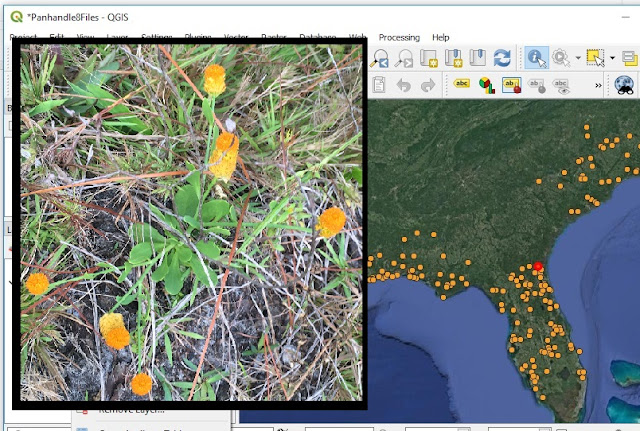
The plant of focus today will be Polygala lutea L. Known as candy root or orange milkwort. I've heard it called candy root because if you pull up the plant and smell the root, it can smell like root beer. Mmmhhhh.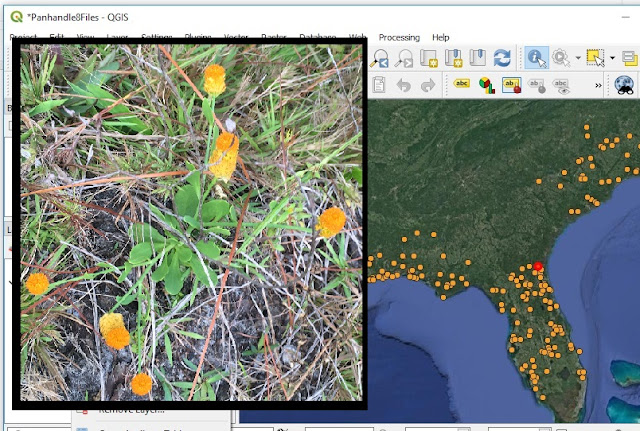
I downloaded point location data for Polygala lutea from iNaturalist (see my iNaturalist post).
I opened this point data in QGIS (see my QGIS post).
On the left side of the screen, I right clicked on the layer Polygalalutea8, selected Export, then selected Save Feature as...
In the resulting pop-up window, I selected ... at File Name (see #1). This allowed me to chose a save location. I named the file PolygalaLutea9.
For CRS, I selected WGS 84 (see #2).
In the Geometry section, I selected the drop down to change the file type to Point (see #3). Note: if this had been a line or polygon feature, I would have selected line or polygon rather than point.
I then clicked ok to save the file.
Once saved, the new saved layer was added to the map as PolygalaLutea9.
I then opened the file location of where I saved the PolygalaLutea9 shapefile. The shapefile utilizes 6 different files. I selected all 6 of the related file (see #1), right clicked them, then selected Send to, and finally Compessed (zipped) folder (see #3).
This created a compressed file: PolygalaLutea9.zip (see #2)
I then opened iTunes on my computer. I connected my iPhone to the computer using a USB cable. Once the phone was connected, an iPhone icon appeared in iTunes. I clicked that icon.
After selecting the iPhone icon, on the left side I selected File Sharing (see #1). I then selected the iGIS application (see #2). From there is a list of files listed within the iGIS application. I dragged and dropped the PolygalaLutea9.zip into this documents area and it appeared in the list (see #3).
At this point I close iTunes and disconnect the phone from the computer. I then selected the iGIS application on the iPhone. At application start, I selected the file with the gear icon.
From there I selected the"+" icon to add a new file.
I then selected the USB option.
Then I selected PolygalaLutea9.zip.
From there I click the import (top right of the picture below).
I then waited for the "Extracting Complete" to appear, and it goes away on its own.
Now the file has been loaded onto the iPhone. Go back to the start screen of the iGIS application. Click the "+" at the bottom left to create a new project.
Then I followed the prompts to add the PolygalaLutea9. I clicked "Add New Layer" (see #1). Then "Point" (see #2). Then selected the layer "PolygalaLutea9." I'll go into extra detail here, I changed the color and size of the point through "Style/Color" (see #4). Then I changed the color and size (see #5). Then I selected "Done."
The project is initially zoomed out to see most of the world.
I zoomed into the Southeastern United States.
It seems a lot of people in Florida posted their Polygala lutea locations on iNaturalist. Maybe I will find some more.
Thank you for viewing. If this helps you let me know. I plan to show additional instructions for the use of this great app for GIS data collection. QGIS and iGIS are free to use.
Have a Great day!
Post if you would like!



















